Cara Membuat Efek Teks Red on Dark Di adobe photoshop
Tutorial yang sangat cepat ini akan menunjukkan kepada Anda cara mudah untuk menciptakan efek teks yang terinspirasi oleh seri 'Stranger Things', hanya menggunakan gaya lapisan dan beberapa penyesuaian sederhana. Mari kita mulai!
Tutorial Aset
Aset berikut digunakan selama pembuatan tutorial ini:
- Font Indira K
- Free Pack 6000 photoshop gradients oleh Supertuts007 (Load file CHROMES.grd )
1. Buat Background dan Text
Langkah 1
Buat dokumen baru 1280 x 720px , dan isi Background dengan warna
#0c0101.
Langkah 2
Buat teks dalam
Whitemenggunakan font Indira K .
Font asli yang digunakan adalah Benguiat , tapi ini adalah alternatif gratis yang bisa Anda gunakan.
Atur Ukuran ke nilai sekitar 141 pt , dan periksa ikon Faux Bold dan All Caps di panel Character ( Window> Character ).

Langkah 3
Ubah nilai Pelacakan ke -100 .

Langkah 4
Ubah Skala Vertikal menjadi 115 . Ini akan meregangkan teks secara vertikal.

2. Sesuaikan Huruf Besar
Langkah 1
Pilih (sorot) huruf pertama teks Anda, dan ubah Ukuran menjadi bernilai sekitar 212 pt .

Langkah 2
Selanjutnya, Anda harus mengubah nilai Baseline Shift untuk memindahkan huruf besar ke bawah, sampai puncaknya berada pada tingkat yang sama dengan bagian atas dari sisa huruf.
Untuk melakukan itu, Anda bisa memasukkan nilai numerik, atau menggosok ikon Setel pergeseran dasar ke kiri.

Langkah 3
Lakukan hal yang sama untuk huruf terakhir dari baris teks pertama, atau huruf lain yang Anda sukai.

3. Sesuaikan Kerning
Langkah 1
Letakkan kursor teks di antara dua huruf pertama yang Anda miliki, dan ubahKerning menjadi nilai yang menurut Anda terlihat bagus.

Langkah 2
Bergantung pada teks Anda dan hasil yang Anda cari, sesuaikan Kerning untuk sisa huruf yang Anda miliki. Tidak semua huruf harus disesuaikan, hanya yang menurut Anda perlu itu.

Langkah 3
Setelah selesai, ubah nilai Isi lapisan teks menjadi 0 .

4. Gaya Teks
Klik dua kali lapisan teks untuk menerapkan gaya lapisan berikut:
Langkah 1
Tambahkan Bevel dan Emboss dengan pengaturan ini:
- Gaya: Stroke Emboss
- Kedalaman: 220
- Ukuran: 3
- Hapus tanda centang pada kotak Use Global Light
- Sudut: 156
- Ketinggian: 37
- Gloss Contour: Cone - terbalik
- Periksa Anti-alias kotak
- Sorot Mode - Opacity: 35%
- Mode bayangan - Opacity: 50%

Langkah 2
Tambahkan Kontur dengan pengaturan ini:
- Kontur: Cove - Deep
- Centang kotak Anti-alias .

Langkah 3
Tambahkan Stroke dengan pengaturan ini:
- Ukuran: 3
- Posisi: Di dalam
- Warna:
#ce1725

Langkah 4
Tambahkan Inner Glow dengan pengaturan ini:
- Opacity: 50%
- Kebisingan: 5%
- Warna:
#ea0f0f - Ukuran: 17

Langkah 5
Tambahkan Outer Glow dengan setelan ini:
- Opacity: 50%
- Kebisingan: 5%
- Warna:
#ea2314 - Ukuran: 12
- Rentang: 60%

Langkah 6
Ini akan menata teks. Klik kanan layer teks gaya, dan pilih Copy Layer Style .

5. Buat Bentuk Rectangle
Langkah 1
Pilih Rounded Rectangle Tool , dan atur Radius di Options bar menjadi 2 . Klik-seret untuk membuat persegi panjang di atas teks, dengan nilai Tinggi sekitar 7px .
Kemudian, klik-seret untuk membuat lebih banyak persegi panjang di awal dan akhir baris kedua teks, atau di tempat lain yang ingin Anda tambahkan. Pastikan untuk menjaga Tinggi yang sama untuk semua segi empat yang Anda buat.

Langkah 2
Ubah semua kolom persegi panjang ' Isi nilai ke 0 .

6. Gaya Rectangles
Klik kanan salah satu lapisan persegi panjang yang Anda miliki, dan pilih Tempel Layer Style . Ini akan menerapkan gaya lapisan yang sama disalin dari lapisan teks.
Setelah itu, klik dua kali layer segiempat yang ditata untuk menyesuaikan beberapa nilai:
Langkah 1
Tambahkan Bevel dan Emboss dengan pengaturan ini:
- Ukuran: 2

Langkah 2
Tambahkan Stroke dengan pengaturan ini:
- Ukuran: 2
- Posisi: di luar

Langkah 3
Tambahkan Inner Glow dengan pengaturan ini:
- Ukuran: 5

Langkah 4
Tambahkan Outer Glow dengan setelan ini:
- Ukuran: 17

Langkah 5
Klik kanan layer segiempat bergaya, dan pilih Copy Layer Style .

Langkah 6
Pilih layer persegi panjang lain yang Anda miliki, klik kanan salah satu dari mereka, dan pilih Paste Layer Style .

Langkah 7
Tempatkan teks dan persegi panjang lapisan dalam kelompok, dan menyebutnya Efek Teks .

7. Gaya Grup
Klik dua kali grup Teks Efek untuk menerapkan gaya lapisan berikut:
Langkah 1
Tambahkan Hamparan Gradient dengan setelan ini:
- Centang kotak Dither
- Blend Mode: Soft Light
- Gaya: Tercermin
- Sudut: 135
- Buat Gradient fill menggunakan warna
#fbe7c2ke kiri dan#e69f99ke kanan

Langkah 2
Tambahkan efek Overlay Gradient lainnya dengan setelan ini:
- Centang kotak Dither
- Blend Mode: Overlay
- Gaya: Tercermin
- Sudut: 135
- Gunakan kran 10 gradien isi

Langkah 3
Tambahkan Outer Glow dengan setelan ini:
- Opasitas: 20%
- Warna:
#de1b22 - Ukuran: 34
- Rentang: 60%

Ini akan meningkatkan efeknya.

8. Tambahkan Beberapa Tempat Cahaya
Langkah 1
Mengatur Warna Foreground untuk
#451d08, dan kemudian buat layer baru di atas semua lapisan, sebut saja Cahaya , dan mengubah nya Blend Mode ke Color Dodge .
Langkah 2
Pilih Brush Tool , dan pilih tip bulat yang besar dan lembut. Kemudian mulailah mengklik beberapa huruf untuk mencerahkannya.
Anda dapat mengubah ukuran tip, dan bermain-main dengan nilai Opacity di Options bar untuk mengontrol intensitas titik terang yang Anda tambahkan.

Langkah 3
Klik ikon Create new fill atau adjustment layer pada panel Layers , dan pilih Hue / Saturation .

Langkah 4
Ubah nilai Saturasi menjadi 35 , dan Lightness to 15 , atau nilai lain yang Anda suka.

9. Sesuaikan Mewarnai
Langkah 1
Tambahkan lapisan penyesuaian Gradient di atas grup Text Effect .
Buat gradien isi dengan menggunakan warna
#5c456eke kanan, #b26b73di tengah, dan #fda982ke kiri. Ubah Style to Reflected , Angle menjadi 155 , dan Scale menjadi 55% .
Langkah 2
Mengubah Gradient lapisan Blend Mode ke Color , dan yang Opacity ke 35 %.

Selamat! Kamu sudah selesai
Dalam tutorial ini, kami membuat teks dan memodifikasinya menggunakan berbagai pilihan dan pengaturan panel Karakter. Lalu kita menata teks itu, menciptakan empat persegi panjang, dan menata mereka juga.
Setelah itu, kami mengelompokkan semua layer dan menambahkan satu layer style lagi. Akhirnya, kami menambahkan beberapa titik terang dan lapisan penyesuaian gradien untuk memodifikasi pewarnaan hasil akhir.
Jangan ragu untuk meninggalkan komentar, saran, dan hasil di bawah ini.
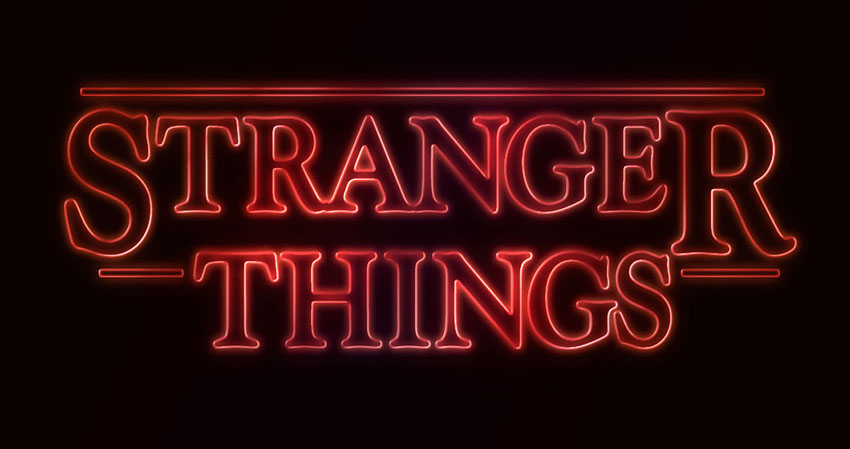


Komentar
Posting Komentar